Embark Studios has crafted a pretty addictive 3v3 game, dubbed The Finals, where players are supposed to collect cash. The game takes an interesting twist on the FPS formula, focusing on cash rather than kills–that is if you can log in to the game. Players are reporting that they can’t log in or play The Finals due to a “System Integrity Violation: An Anti-Cheat Integrity Check Failed – Error Code TFAV1012’’ The Finals Error Code TFAV1012 has been plaguing a lot of players and preventing them from playing the title.
Players are having a tough time logging into the game with numerous bugs bombarding them. So, how do you fix the Anti-Cheat Integrity Check Error Code TFAV1012? Fortunately, we’ve got a fix for this, and depending on what hardware or software you’re packing under the hood, the fix could vary. So here are 9 ways to fix The Anti-Cheat Integrity Check Error Code TFAV1012.
In case you’re wondering that this might have to do something with installing the Anti-Cheat or Verifying System File Integrity, or even uninstalling or reinstalling the game, these solutions won’t fix the issue. First, we had to deal with the Black Screen of Death in The Finals, and now this. Without further digressing, the problem lies within the Easy Anti-Cheat tool’s incorporation into The Finals, and it’s not as polished as you think it is.
To fix The Finals Anti-Cheat Integrity Check Failed Error Code TFAV1012:
- Delete or rename the Embark Config Folders and opt for a clean reinstallation of the game.
- Enable Core Isolation and Vulnerabilities Driver Blocklist under Windows Security and Device Settings.
- Allow Easy Anti-Cheat (EAC) In Windows Security Settings under Protection History.
- Check if Secure Boot Is Enabled or Disabled In The BIOS.
- Delete any Game Boosters or FPS Tweaking Packs that mess with Registry Settings.
- Uninstall or Disable any CPU Overclocking or Optimizer Applications.
- Disable the Nvidia GeForce Experience Overlay and Xbox Game Bar Overlay.
- Use Native Windows 11 instead of a Custom Windows OS that tinkers with registry files.
- Install The Latest Supported Nvidia GeForce Game Ready Driver 546.33 and AMD Adrenaline Driver 23.12.1 for The Finals.
How To Fix The Final’s Easy Anti-Cheat Integrity Check Failed Error Code TFAV1012?
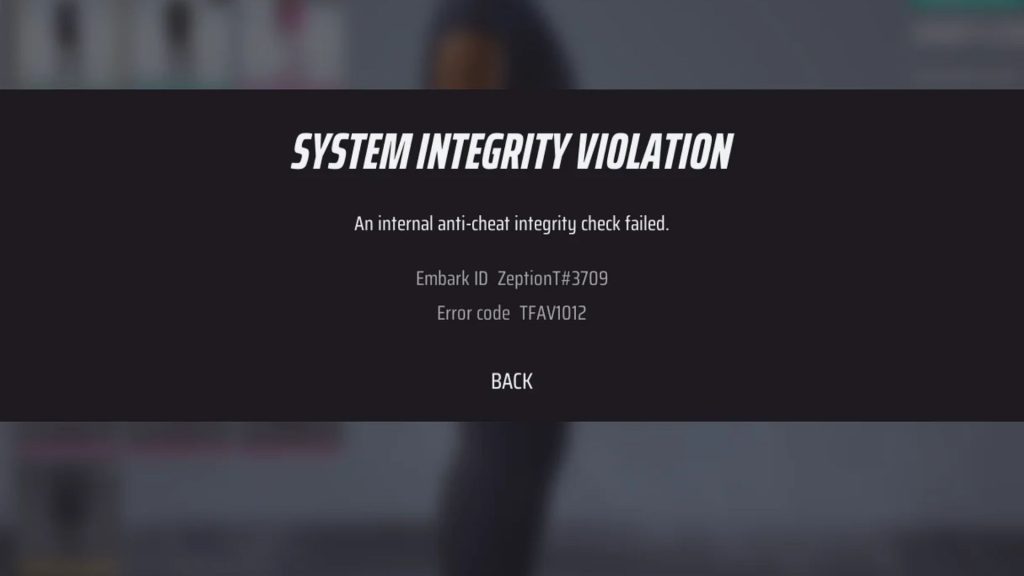
EAC or Easy Anti-Cheat detects hardware and software level changes made to your system. It’s pretty invasive for the most part, but only when you’re running the game. Players have reported being able to play the game for around 10–20 minutes before the Error Code TFAV1012 shows up in The finals–kicking them out of the game.
Fix 1: Delete or Rename Config Subfolder in Embark and Discovery Folders
If you’ve made any hardware changes to your system, like equipped extra RAM, a new GPU, a new Motherboard, or a new CPU with the same SSD or HDD containing the finals, chances are, you’ll run into Error Code TFAV1012 in The Finals. This may also occur if you uninstall or reinstall the game as well. The fix is pretty simple:
- Open up your File Explorer and navigate to C:\Users\yourusername\AppData\Local
- Here, you’ll find two folders named Embark and Discovery.
- Rename or Delete these folders.
- Uninstall and Reinstall The Finals.
- Once done, the game will create a new slate of configuration files in the same Local folder.
- While the game will take a bit longer to load than usual, it should launch normally
- And that’s about it. Players have reported that the game works perfectly without the TFAV1012 error code popping up again.
Note: Deleting or Renaming the Config folders might set your change your custom settings such as sensitivity, graphical preferences, and audio levels, so you’ll have to retune them accordingly.
Fix 2: Enable Core Isolation – Memory Integrity and Microsoft Vulnerabilities Driver Blocklist
Windows 11
Another method that players have recommended that fixed the error for them was enabling Core Isolation, but players that have swapped internal components might not benefit from this.
To enable Core Isolation in Windows 11:
- Open the Windows Icon and Search for Windows Security Settings.
- Navigate to Device Security on the left side of the Windows Tab and click Core Isolation.
- Here, you’ll be greeted with Memory Integrity and Microsoft Vulnerabilities Driver Blocklist sliders.
- If it’s turned off by default, enable these settings and check if you get the Anti-Cheat Integrity Check Failed Error Code TFAV1012 again.
- If Core Isolation, is enabled by default, try turning it off–It’s worth a shot.
Windows 10
If you’re using Windows 10, you might not have the Core Isolation or Microsoft Vulnerabilities Driver Blocklist Option inside Windows Security under the Device Security Tab. But here’s a fix for this.
- Go to the Task Bar’s Search Panel and search for the Registry Editor.
- On the left side, select HKEY_LOCAL_MACHINE, which should be the third folder.
- Select the fifth subfolder termed as SYSTEM.
- Click on the third subfolder under SYSTEM, which is named as CurrentControlSet.
- Under this, click on the Control Folder, navigate down to the CI Folder and here you’ll find a Config subfolder.
- On the right side of the screen, you should see two files by the name of (Default) and VulnerableDriverBlocklistEnable.
- Select VulnerableDriverBlocklistEnable and set the Value Data from 0 to 1.
Fix 3: Allow Easy Anti-Cheat Under Windows Protection History For The Finals
Sometimes, Windows Defender detects Easy Anti-Cheat or EAC as a malicious virus or software, since it operates on a Kernel level. Windows Defender might quarantine or disable Easy Anti-Cheat, resulting in the Error Code TFAV012 in The Finals. To Fix This:
- Navigate to Windows Security Settings under the Taskbar.
- Head over to Protection History and see if Easy Anti-Cheat has been marked as a threat.
- Allow it and save your settings.
- The Finals will now work without the Anti-Cheat Integrity Check Failed Error Code TFAV1012.
Fix 4: Check if Secure Boot Is Enabled or Disabled By Default
Secure Boot allows your PC to use firmware that’s trusted by the manufacturer, but this might mess with the Finals Easy Anti-Cheat and cause the TFAV1012 Error Code, resulting in an Anti-Cheat Integrity Check failure. To check if secure boot is enabled or disabled, you’ll need to hop into your Motherboard’s BIOS. To Open The BIOS:
- Restart your PC.
- As the Motherboard’s Boot Screen is loading, quickly press F1, F2, or F12, depending upon your motherboard manufacturer.
- Navigate to the Security, Boot, or Authentication Tab as provided by your motherboard manufacturer. Disable or Enable Secure Boot if it’s either on or off.
- Save changes and restart your PC.
- Check if The Finals is finally working again.
Fix 5: Delete Game Boosters and FPS Boost Packs For The Finals
It’s understandable. People playing The Finals on lower-end systems would gladly want the best frame rate and performance. And for this purpose, many companies have developed Game Boosters and YouTubers have curated guides on how to tweak your Config folders and .ini files.
Players that are using FPS Booster Packs online via YouTube videos which Clear DNS, promise Advanced Hidden Nvidia GPU Tweaks with Registry Edits will surely run into the Anti-Check Integrity Check Failed TFAV1012 Error Code.
What causes the FPS TFAV1012 Anti-Easy Cheat Error Code in these scenarios is that FPS Boosting applications and services work around–heck even remove some of the software fixes that were discovered and fixed for zero-day exploits.
Some of them are known as mitigations inside your system. Without these mitigations, your system OS gets a backdoor, allowing hackers, breachers, and malicious viruses to exploit and fiddle around with your information and PC. To fix this issue:
- You might be using Razer’s Cortex Game Booster, LagoFast, or WTFAST. Truth be told, Easy Anti-Cheat doesn’t like these applications. So, delete these game boosters and restore your initial settings.
- If you’ve edited the GameUserSettings.ini file inside C:\Users\yourusername\AppData\Local\Discovery\saved\Config\Windows Client, then delete the folder, reinstall the game, and you’ll be good to go.
Fix 6:Uninstall or Disable CPU Balancers or Optimization Applications
Players that have been using applications such as Process Lasso or Ryzen Master to optimize or auto-overclock their CPU have also been met with the System Integrity Violation and TFAV1012 error code in the Finals. To fix this issue:
- Uninstall or exit Processor Lasso, Ryzen Master, or any other CPU Optimizers, and The Finals will work perfectly again.
Fix 7: Disable Nvidia GeForce In-Game Overlay And Xbox Gaming Bar
How to Disable Nvidia GeForce In-Game Overlay:
If you’re using an Nvidia RTX or GTX GPU, you might have Nvidia GeForce Experience installed. Team Green loves some added perks like Nvidia Overlay to get an FPS counter, record the game, or live-stream their game to other platforms. But TFAV1012 in the Finals is also caused by the Nvidia Overlay. To Disable Nvidia GeForce In-Game Overlay:
- Head to the lower left corner of the taskbar and click on show hidden icons.
- Right-click on the Nvidia Icon and Click on Nvidia GeForce Experience.
- Inside the application, click on the settings icon gear which is found at the top right just next to your username.
- In the General Tab, scroll down to the third window titled IN-GAME OVERLAY.
- Click the slider and turn off Nvidia In-game Overlay.
- Also, disable Nvidia Share Overlay just to be safe.
- Boot The Finals and see if the Error Code TFAV1012 is resolved.
How to Disable The Xbox Game Bar Overlay in The Finals
The Xbox Game Bar Overlay may also cause the Error Code TFAV1012 in Windows 11 for The Finals. For this purpose, you’ll need to open Windows PowerShell or Windows Terminal as an administrator. To disable Xbox Game Bar Overlay:
- To disable The Xbox Game Bar Overlay, open Windows PowerShell and Windows Terminal as an administrator.
- Type in the command “Get-AppxPackage -AllUsers *Microsoft.XboxGamingOverlay* | Remove-AppxPackage” without the quotations.
- Xbox Game Bar Overlay is now deleted.
- Boot the Finals and see if the TFAV1012 Error Code Persists.
Fix 8: Uninstall Custom Windows OS (Tiny 10 and Tiny 11 2H32)
Custom Windows 10 and 11 Operating Systems have kind of been the rage for the past year. They promise a decent and optimal OS experience, freeing up tons of RAM and CPU utilization in the process.
But the Finals Easy Anti-Cheat might not like that. As is the case, these Custom Windows OS’s tend to disable default mitigations, creating an exploitable backdoor. While this gives you a minor FPS boost of about 4-6 FPS, EAC or Anti-Cheat gets suspicious of it and kicks the player out of the game.
The hard way is to change up the Registry and restore default mitigations. But that’s a bit complicated. Reinstall Windows 11, and you’ll probably be able to play The Finals without the Anti-Cheat TFAV1012 Error Code popping up again. To fix this issue:
- Do a Clean Windows Install 11 Installation after backing up your important files and documents.
- Reinstall The Finals and copy-paste your important files and documents.
Fix 9: Update Your Nvidia GeForce Experience or AMD Adrenaline Drivers
Some players who were running custom or older driver versions of their Nvidia or AMD graphics cards were also facing Error Code TVA1012.
However, after initiating a clean express installation of the Latest GeForce Game Ready Driver Version 546.33, the TFAV1012 Error Code went away. Keep in mind, that the driver only works for GTX 700 series cards and upwards, with DLSS support existing only for RTX iterations of the GPUs.
Similarly, AMD GPU owners should download AMD Software Adrenaline Driver Version 23.12.1 for their AMD Radeon RX 5000 series of GPUs and upwards.
Why Does The System Violation: Integrity Check Failed Error Code TFAV1012 Occur In The Finals?
EAC or Easy Anti-Cheat is a Kernel Level Anti-Cheat meaning it has access to sensitive information like what kind of hardware you’re running like CPU, GPU, Motherboard, RAM, and even peripherals like changes to your Mouse and Keyboard. That goes for software applications as well.
Is Easy Anti-Cheat (EAC) Safe or Worth It?
Easy Anti-Cheat is relatively safe. EAC or Easy Anti-Cheat runs when you start The Finals and shuts down when you’re done playing the game, making it relatively safer than other Anti-Cheat tools like Vanguard used by Riot in Valorant–which boots on Windows startup and runs indefinitely, even after closing the game. Make sure you don’t have sensitive information loaded up when running.
The Finals or any EAC-equipped game as an EAC breach could lead to your sensitive information, such as Name, Address, and Banking Information, being accessed and leaked online.
Embark Studios, Please Fix The Finals Errors And Bugs
Unfortunately, EAC is finicky, particularly with The Finals, though it works fine on other multiplayer titles. We’re hoping to get word from the developers soon via The Finals or Embark Studios’ X (Formerly Twitter) Account and on the Official Finals Discord Server. Hopefully, they’ll address this issue and collaborate with EAC to get the Integrity Check Failed Error Code fixed with an update. Till then, try out our solutions and pray to the lord that they work.
If you have any questions or suggestions, let us know in the comments below. Til then, stay tuned for more error fixes, guides, gaming news, eSports trends, and updates at EsportsNext.